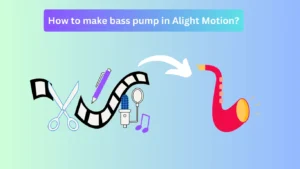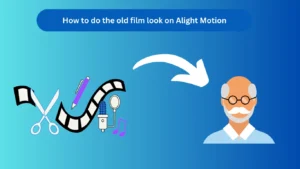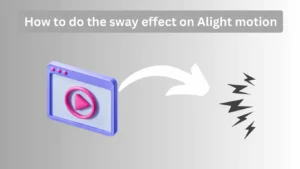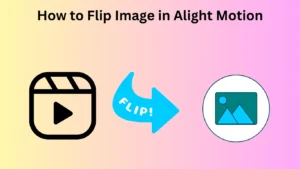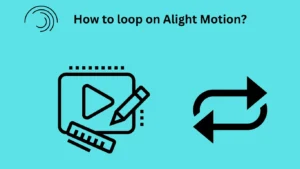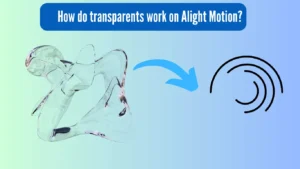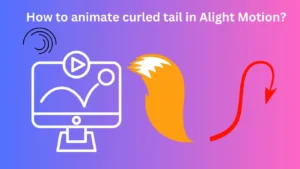Discover How to Extract audio in Alight Motion from video clips. Follow our tutorial to improve your audio editing workflow. This app is one of the most popular mobile video editing tools with complex functionalities that enable you to create rich motion graphics, animations, or even complex video cuts. Another feature of note is the way it deals with audio, whether for extraction from a video. No matter if you want to separate dialogue, sound effects, background music, or any other track, it is important to know how to do that.
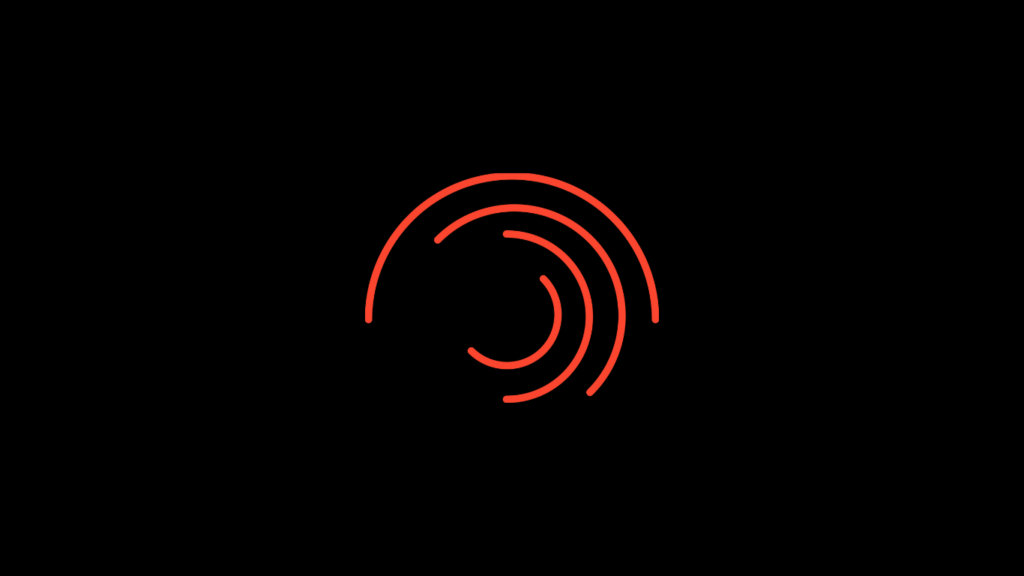
Learning some of the simple facts about the Alight Motion
However, it will help if you understand some fundamental details about the app before going straight into audio extraction. Alight Motion is compatible with both Android phones and iPhones downloaded from the Google Play Store or Apple App Store, respectively.
Getting Started with the App
- Download and Install: If you have not yet installed Alight Motion, go now to the store of the operating system with which you are using the device and install it.
- Create a New Project: Navigate to the application, then go to ‘project’ and build a new project by setting the resolution and frame rate.
Interface Overview
The main workspace in Alight Motion consists of:
- Timeline: This is where all your video and audio layers show up and it is the center of the interface envelope.
- Media Library: Where you will locate videos, images, and audio files that were imported.
- Tools Panel: The widget on the side with all the editing options.
Why Extract Audio in Alight Motion?

Extracting audio in Alight Motion has many advantages, such as:
- Audio Editing: Since the editing of the audio and the video are done independently, fine-tuning is made possible.
- Repurposing Audio: The extracted audio can be used in other productions in podcasting, soundtracks, or voicing over other media products.
- Clean Sound Isolation: Depending on what is required let’s say you need to remove the whole video or only the audio then this feature offers that.
Step-by-Step Guide to Extract Audio in Alight Motion
Alright, so armed with some pre-existing familiarity of the app in the pocket, let’s delve deeper into how audio extraction is performed.
Step 1: Importing a Video
To import the video file of your intended choice into the vou media library, click either on the ‘+’ located on the middle left of the vou media library window, or by following the ‘Collect’ menu and select ‘Import’.
After that, you try to drag the video onto the timeline.
Step 2: Extracting the Audio
This can simply be done by clicking on the video layer shown at the bottom of the timeline.
A set of options will appear. Find the “Audio” tab.
Select the Extraction of audio only from the options given below. It will create another video track which is located under video track 1 in your program making it a secondary audio track.
Step 3: Saving the Extracted Audio
Once the audio has been extracted, you can:
Then modify or cut it on this period.
To export select the option at the lower part of the screen labeled “Export and choose a desired option under the “Export As” will ensure the output is “Audio Only” before exporting to a preferred format which could be MP3 or WAV.
How to Use the Extracted Audio?
New Projects: It can also be incorporated into other video clip projects by the timeline.
Exporting for Other Uses: You can also export the audio and get it out to other applications, for instance, podcasts, presentations, or sound editing applications.
Editing the Extracted Audio
Alight Motion allows you to edit the extracted audio just like any other audio file:
- Trimming: Cut unnecessary sections.
- Effects: Employ an equalizer to improve the sound by putting in some extra reverb, bass, or filter options.
Limitations of Alight Motion for Audio Extraction
Some potential drawbacks include:
Audio Quality: The foreign noise and interference, and the music quality could also be by the compressor of the original audio in the video.
Limited Formats: Certain important audio formats for instance may not be supported during export as the drop-down list will show.
Additional Features of Alight Motion
Motion Graphics Tools: Allows you to set animations to the objects and edit the animations at keyframes.
Effects Library: Awakens design and acoustics.
Conclusion and Final Thoughts
In the case of Alight Motion, receiving audio is easy and flexible so adding the audio is an added advantage for the editors. Flexible to innovation for aspiration in the workspace and small-sized for personal one, includes or excludes audio in any form.
FAQs
Is it possible to export extracted audio in mp3 format?
It is also feasible to export the sound in MP3 and not just in WAV format as well.
Does it support any type of audio files?
It could have conflicts with other related file formats for instance the MP3 and the WAV audio format but it could equally support some of the rare formats too.
How is the MAXIMUM length allowed?
However, any audio of any length can be edited given the capacities of the given software in the process but as the length of the files increases they shall be more power-consuming.
Can I use the extracted audio in other apps?
Yes, it can be imported to another recording or any other editing software as Auditect can export audio from Audacity.