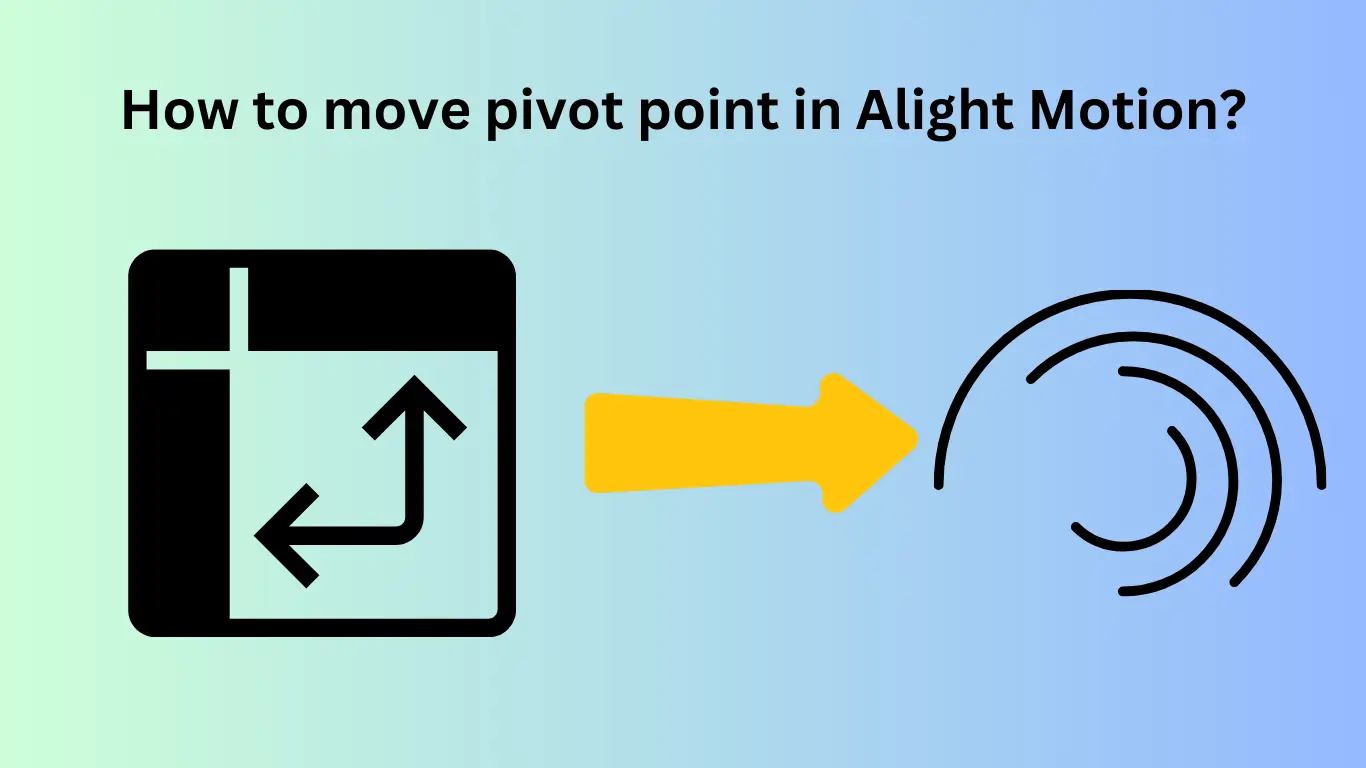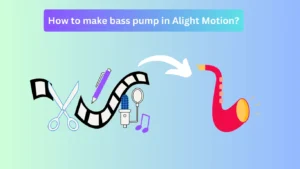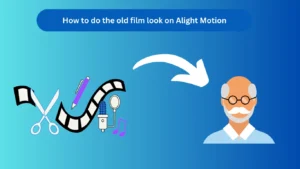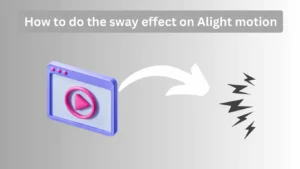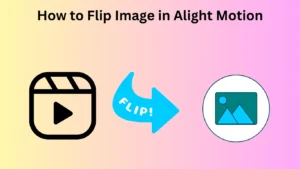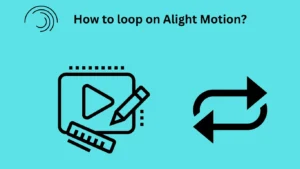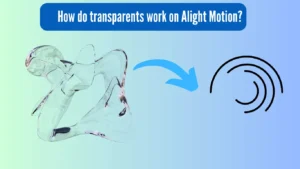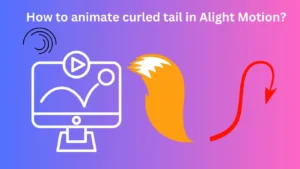Learn how to move pivot point in Alight Motion to improve your animations. This step-by-step guide will show you how to easily adjust the pivot point for better control.
Even in the animation and video editing field, small changes make a world of difference in the outcome of the result. One of them is the pivot point. Alight Motion also enables users to have control pivot points means they can determine how objects rotate, scale, and move. In this guide, we will explain how to move pivot points within Alight Motion as well as how making such a basic change can enrich animations.
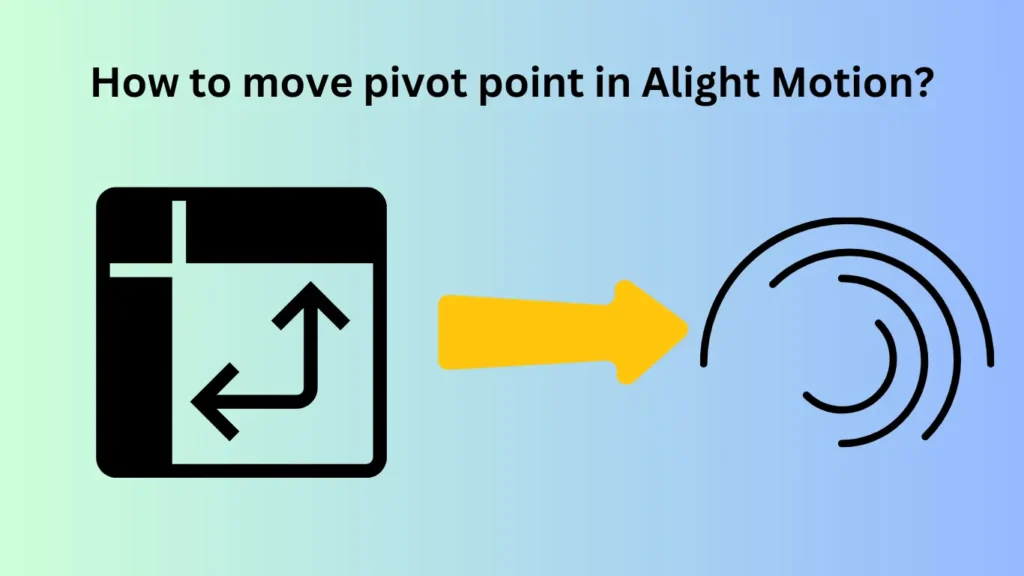
What is a Pivot Point?
Definition of Pivot Point
A pivot point is the point in an object around which it turns or at which it is balanced. Really, one might say it is sort of like a hinge or an anchor. If you translate an object, the figure moves up or down or from left to right relative to this point, if you recognize an object, it rotates around this point, and if you scale an object, it increases or decreases in size from this point.
Importance of Pivot Points in Animation
Depending on the position of the pivot point, your animations appear and function in a certain way. conventionally the pivot point is set when at the center of an object, however, this is usually shifted to other control points of an object to create more interesting and attentive animations. Likewise, in basic as well as advanced animations, such as the creation of simple motion graphics or complicated animations, the ability to manage the pivot point provides a greater level of freedom regarding the types of effects that may be achieved.
Why You Might Want to Move the Pivot Point
It is possible to transform the pivot point to meet many requirements. For example, should you be animating the swinging pendulum, you don’t want the pivot point to be in the middle of the pendulum but above it? Likewise, when using scale you might prefer the object to scale from a specific point rather than from the center.
Understanding the Default Pivot Point in Alight Motion
One thing that is set to default is that the pivot point in Alight Motion is set at the center of the selected layer or object. While all this works very well for most circumstances, it may not be the most effective method to use. Fortunately, in Alight Motion, you can shift the pivot point according to insect your requirements and needs.
How to Access the Pivot Point Settings in Alight Motion
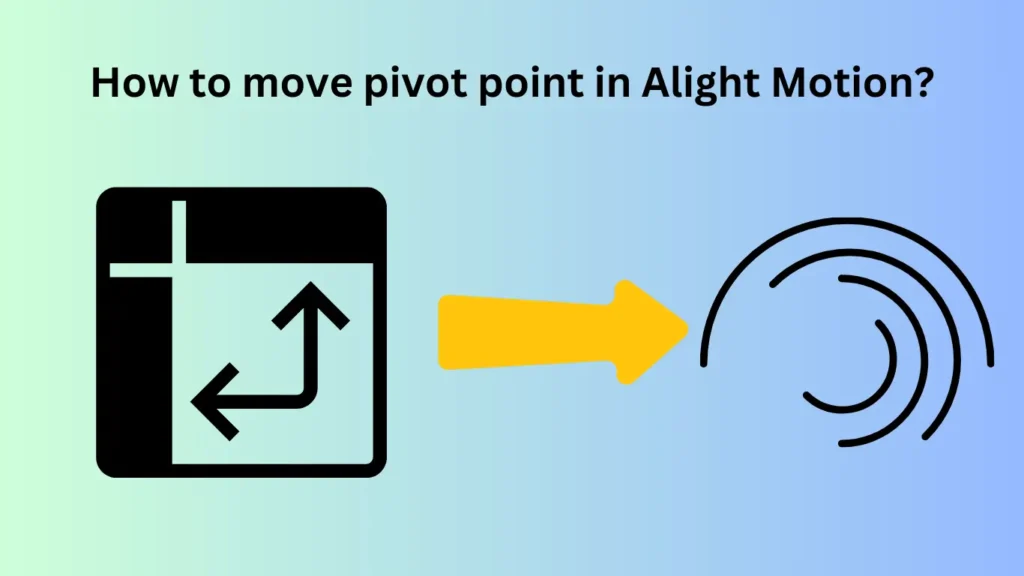
So, now readers should have a clear idea of where to look for pivot point controls before moving to the next steps. In Alight Motion, the control parameters of the pivot point are integrated into the layer transformation controller. You can do this by choosing a layer and going to the transformations section.
Step-by-Step Guide: How to Move the Pivot Point
Here’s a step-by-step guide to moving the pivot point in Alight Motion:
Step 1: Open Your Project
Now, begin by opening Alight Motion and, navigating to the project that you wish to modify the pivot point on.
Step 2: Select the Layer
Secondly, choose the layer or objects to which you want the pivot point moved. This could be an image, shape, or text layer.
Step 3: Accessing the Pivot Control
After the layer has been selected, go to the “Transform” tool. This tool allows rotation and positioning options and the scale option is crucial with an option for the pivot point.
Step 4: Moving the Pivot Point
Remember, you will see a small circle or point in the middle, often marked as the pivot point. To move it, one just needs to drag the dot in order to the required position. The pivot point you can place anywhere within the object or outside the object.
Step 5: Fine-Tuning the Position
But if you require more accuracy then move your object closer in order to position the pivot point accurately. You can align it by the gridlines and guides, to position it in the middle of the page.
Practical Use Cases for Moving the Pivot Point
The last point that can be discussed here is that by changing the pivot point, new opportunities can appear in your projects. Here are a few practical uses:
Rotating Around a Custom Axis
If, for instance, you are animating a door or a pendulum, you would not want the object to rotate around its centroid as is usually the default.
Scaling from a Specific Point
Sometimes, you might wish to rotate an object from a corner or an edge, and with a pivot point, this is made easier.
Creating Unique Animations
At other times, when the pivot point is moved to an unusual position, one obtains different animation styles that cannot otherwise be obtained if the pivot point is made in the center.
Conclusion
Learning How to move pivot points in Alight Motion is one of the breakthroughs you need to make for your animations. It gives more versatility in that it gives the opportunity to regulate the ways in which objects pivot, grow, and translate. For those unfamiliar with the concept, the pivot point is absolutely crucial; for experienced users, learning it will expand their animations exponentially.
FAQs About How to Move Pivot Point in Alight Motion?
Is it possible to change the pivotal point of the text layers in Alight Motion?
Indeed, you can translate the pivot point of text layers as live as any other layer in Alight Motion.
Why can’t I move the pivot point for some elements?
Often, there are locked or grouped layers that do not allow you to manually change the pivot point.
Is it possible to animate the pivot point in Alight Motion?
Fortunately, it is possible to animate an object around a movable pivot point even though Alight Motion will not allow an animator to place an animation directly on the pivot point of an object.
Related Posts
How to Extract Audio in Alight Motion?
How to add keyframes In Alight Motion?
How to Ungroup in Alight Motion?
How to add music in Alight Motion?